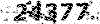به وبلاگ خنده خوش آمدید
انواع اس ام اس وجوک/داستان/عکس/نرم افزار/ترفندو...به وبلاگ خنده خوش آمدید
انواع اس ام اس وجوک/داستان/عکس/نرم افزار/ترفندو...ترفندهای کامپیوتر
جلوگیری از ویروسی شدن فلش
بطور خلاصه در این روش میخواهیم مقدار فضای خالی موجود در فلش را با یک فایل ساختگی یا Dummy پر کنیم تا هیچ فایلی نتواند درون فلش ذخیره و ایجاد شود. البته این روش زمانی کارآمد است که شما میخواهیداز اطلاعات داخل فلش مموری خود استفاده نمایید و نیازی به فضای خالی آن ندارید.
قبل از انجام این کار نیاز به دانستن میزان فضای خالی موجود در فلش داریم. برای این کار بر روی درایو فلش راست کلیک کنید و گزینه Properties را برگزینید. در پنجره باز شده میزان دقیق فضای خالی را یاداشت کنید.
حال در قسمت run فرمان Cmd را تایپ کنید. در این قسمت ما میخواهیم توسط فرمان Fsutil یک فایل با حجم دلخواه ایجاد کنیم بدین منظور فرمان زیر را وارد کنید و کلید Enter را فشار دهید.
fsutil file createnew F:IamDummy 1300594688
شما باید بجای عدد مذکور میزان فضای خالی در فلش مموری خود و به جای درایو F، درایوی را که معرف فلش مموریتان است وارد نمایید و منتظر شوید تا فایلی با نام Iamdummy با حجم مورد نظر ساخته شود. انتخاب این نام دلخواه بوده و میتوانید یک نام دیگر را برگزینید.
حال اگر دوباره میزان فضای خالی در فلش خود را مشاهده کنید خواهید دید که عدد صفر نمایش داده میشود این بدین معنی است که حتی 1 بیت هم فضای خالی در فلش شما موجود نیست !
حال درون فلش خود یک فایل txt جدید ایجاد کنید و متنی را به اندازه 1 کاراکتر درون آن تایپ کنید و آن را ذخیره کنید خواهید دید که با پیغام کمبود فضا مواجه میشوید.
زمانی که خطر مواجه با ویروسها برطرف شد، میتوانید فایل ساخته شده Iamdummy ( یا هر نام دیگر ) را از حافظه فلش پاک نمایید.
توجه: اگر در باز کردن درایو فلش مموری به مشکل برخوردید، روی درایو راست کلیک کرده گزینه Explore را انتخاب نمایید.
روش دوم
برنامه ThumbScrew را دانلود کنید و در فلش ذخیره نمایید. اگر فلش خود را به سیستمی متصل کردهاید که احتمال آلودگی آن بالاست و شما نگران ویروسی شدن فلش خود هستید. برنامه را اجرا کرده و با راست کلیک روی آیکون آن، فلش خود را فقط قابل خوانش ( Read Only) کنید.
اسکن کردن کامپیوتر بدون آنتی ویروس
اولین قدم برای اسکن کردن کامپیوترتان نمایش فایل های مخفی در کامپیوتر می باشد.
برای انجام این کار : ابتدا با مراجعه به My Computer بروی منوی Tools کایک کنید و از منوی حاصل بروی عبارت Folder Options کلیک کنید. سپس بروی برگه View کلیک کنید و در این برگه تیک کنار عبارت های Show Hidden Files and Folders را فعال کنید و تیک کنار عبارت Hide Extensions For Known File Types را بردارید و بروی عبارت OK کلیک نمایید.
اینک از طریق مسیر C:/Windows/system32 به پوشه System32 مراجعه کنید. پس از ورود به پوشه system32 بروی منوی View کلیک کنید و از منوی حاصل عبارت Details را انتخاب کنید.
حال در پوشه system32 بروی جدا کننده Date Modified کلیک کنید و آنرا به سمت راست بکشید به طوری که تاریخ تمامی فایل ها یه طور کامل نمایش داده شود.
فایل های نمایش داده شده در پوشه system32 فایل های سیستمی مربوط به ویندوز می باشد که اکثرا با پسوند dll می باشد و این بخش معمولا مورد هدف ویروس ها و Spyware قرار می گیرد و خود را در بین این فایل ها مخفی می کنند.
اگر دقت کنید متوجه خواهید شد که اکثر این فایلهای قرار گرفته در این بخش دارای یک زمان مشخص می باشد و این زمانها (مثلا 8/10/2004) معرف این می باشد که مایکروسافت در این تاریج برنامه مربوط به فایل مورد نظر را به پایان رسانیده است و در واقع این زمان ها هیچ ربطی به زمان نصب ویندوز ندارد. حال اگر ویروس و یا spyware به این بخش حمله کند زمان آن با زمان فایل های سیستمی موجود در پوشه system32 مطابق ندارد و زمانی جدید تر از زمان مربوط به فایلهای سیستمی ویندوز خواهد بود و به راحتی از طریق مشاهده زمان های قرار گرفته در Date Modified قابل تشخیص می باشد. البته نکته بسیار مهم که باید توجه شود این است که نصب یک سخت افزار جدید و یا یک نرم افزار خاص می تواند فایلی را در این بخش کپی کند که زمان آن با زمان فایل های سیستم مطابق ندارد.
پس برای اینکه فایلی را در این بخش به اشتباه پاک نکنید روشی را مطرح میکنیم که این اشتباه رخ ندهد:
اگر میان فایل های واقع در پوشه system32 به فایلی برخورد کردیدکه تاریخ آن با تاریخ فایل های سیستمی ویندوز مطابقت نداردبروی این فایل کلیک راست کنید و گزینه Properties را انتخاب نمایید. سپس در پنجره Properties بروی برگه Version کلیک کنید و در این برگه نام کمپانی و ورژن فایل مورد نظر را مطالعه کنید.
اگر اطلاعات این فایل شامل نام کمپانی و خیلی اطلاعات دیگر برایتان آشنا نبود نام فایل مورد نظر را در موتور جستجو گر گوگل تایپ کنید و اگر در نتایج جستجو به این اشاره شده بود که این فایل ویروس است حتما آن را پاک کنید ولی اگر در نتایج جستجو به آلوده بودن این فایل اشاره نشده بود این فایل به واسطه یک سخت افزار و یا نرم افزاری به وجود آمده است.
ساخت یک فولدر جادویی درویندوز۷
در این ترفند قصد داریم به معرفی نحوه ساخت یک فولدر با قابلیتهای خاص بپردازیم. فولدری که پس از ورود به آن میتوانید به کلیه تنظیمات ویندوز در گروهبندیهای مختلف دسترسی داشته باشید. از این رو این فولدر را میتوانیم یک فولدر جادویی بنامیم.
در هر محلی نظیر صفحه دسکتاپ یک فولدر جدید ایجاد کنید (با استفاده از راست کلیک بر روی فضای خالی و انتخاب New > Folder).
سپس عبارت زیر را عیناً Copy کرده و به عنوان نام فولدر قرار دهید:
بر روی فولدر ایجاد شده به نام Tarfandestan دوبار کلیک کنید.
در این فولدر جادویی میتوانید تمامی تنظیمات ویندوز را در یک مکان در اختیار داشته باشید.
خودتان ویندوزتان را فارسی کنید
در این ترفند قصد داریم روشی بسیار جالب را به شما معرفی کنیم که با استفاده از آن خودتان میتوانید بدون نیاز به اطلاعات پیچیده کامپیوتری و نرم افزار خاصی و تنها از طریق رجیستری ویندوز قسمتهای اساسی ویندوز را فارسی کنید. این ترفند روی تمامی نسخه های ویندوز قابل اجراست.
برای این کار:
از منوی Start وارد Run شوید و در آن عبارت regedit را وارد کنید و Enter بزنید تا ویرایشگر رجیستری باز شود.
اکنون به آدرس زیر بروید:HKEY_USERS/S-1-5-21-515967899-1454471165-839522115-1003/Software/Microsoft/Windows/ShellNoRoam/MUICache
حالا در قسمت دیگر رجیستری ، شما میتوانید تمامی اطلاعات زبان را مشاهده کنید. کافی است روی هر کدام از آنها دوبار کلیک کنید و در پنجره جدید و قسمت Value Data به جای نام انگلیسی آن ، نام فارسی مورد نظر خودتان را بنویسید. نهایتأ OK را بزنید تا تغییرات اعمال شود.
قراردادن فایل ویدئویی به عنوان پس زمینه دسکتاب ویندوز۷
تصاویر پشتزمینه صفحه دسکتاپ ویندوز که به Background و Wallpaper نیز معروف هستند، همواره زیبایی خاصی به ظاهر ویندوز میبخشند. از این رو کاربران سعی میکنند تا زیباترین و جذابترین عکسها را برای تصویر پسزمینه دسکتاپ خود انتخاب کنند. اما آیا شما مجبورید همیشه از تصاویر و عکسها برای پشتزمینه دسکتاپ استفاده کنید؟ آیا تاکنون به این فکر کردهاید که میتوان یک فایل ویدئویی را در پشت زمینه دسکتاپ قرار داد تا به جای یک عکس ثابت، یک فیلم متحرک پسزمینه دسکتاپ باشد؟ در صورتی که از ویندوز 7 استفاده میکنید، این رویا به سادگی تحقق مییابد! هماکنون با استفاده از این ترفند میتوانید در صورت استفاده از ویندوز 7، یک فایل ویدئویی را در پشتزمینه دسکتاپ خود قرار دهید. طبعاً هر چقدر محتوای این فایل ویدئویی زیباتر و با کیفیتتر باشد، دسکتاپ شما رویاییتر خواهد شد.
برای این کار:
در قدم اول نیازمند یک ابزار جانبی به نام Windows DreamScene هستیم.
نصب Windows DreamScene بر روی دو نوع ویندوز 7، 32 و 64 بیتی متفاوت است.
ابتدا باید مطمئن شوید ویندوزی که از آن استفاده میکنید 32 بیتی است یا 64 بیتی؛ برای پی بردن به این موضوع، بر روی Computer در منوی Start راست کلیک کنید و Properties را انتخاب نمایید. در پنجره ظاهر شده در قسمت System type نوع ویندوز درج شده است.
اکنون با توجه به ویندوز خود، یکی از فایل های زیر را دانلود نمایید.
Windows DreamScene مخصوص ویندوز 7 نسخه 32 بیتی:
http://www.tarfandestan.com/files/DreamScene_Win7_x32.zip
Windows DreamScene مخصوص ویندوز 7 نسخه 64 بیتی:
http://www.tarfandestan.com/files/DreamScene_Win7_x64.zip
برای نصب DreamScene در نسخه 32 بیتی:
پس از آن دانلود فایل DreamScene_Win7_x32.zip، آن را از حالت فشرده خارج کنید.
سپس فایل به نام Windows7-DreamScene-Enable.exe را با دو بار کلیک اجرا نمایید.
پس از (ترفندستان) مشاهده پنجره سیاه رنگ، کلیدی را به دلخواه فشار دهید تا نصب DreamScene آغاز شود.
مشاهده پیغام Windows 7 DreamScene installed without error به منزله نصب موفقیتآمیز آن است. کلیدی را فشار دهید تا پنجره بسته شود.
دقت کنید در طول نصب، یک بار فایل explorer.exe به طور اتوماتیک بسته و اجرا میشود (این موضوع با محو شدن نوار تسکبار و بازگشت آن پس از چند لحظه مشخص میشود). در صورتی explorer.exe بسته شد، اما اتوماتیک باز نشد (یعنی تسکبار همچنان ناپدید ماند) کافی است یک بار کلیدهای ترکیبی Ctrl+Alt+Delete را فشار دهید. در صفحه پدیدار شده Start Task Manager را انتخاب کنید. در پنجره Windows Task Manager از منوی File بر روی New Task کلیک کنید. سپس عبارت explorer.exe را وارد کرده و Enter بزنید تا تسکبار ظاهر شود.
برای نصب DreamScene در نسخه 64 بیتی:
پس از آن دانلود فایل DreamScene_Win7_x64.zip، آن را از حالت فشرده خارج کنید.
حال فایل DreamScene.dll را در مسیر Copy ،C:\Windows\System32 و Paste کنید.
همچنین فایل DreamScene.dll.mui را در مسیر Copy ،C:\Windows\System32\en-US و Paste نمایید.
سپس بر روی فایل Dscene.reg دو بار کلیک کنید (ترفندستان) و در پیغامی که نمایش داده میشود دکمه Yes را انتخاب نمایید.
اکنون نیازمندیم تا پروسه explorer.exe را یک بار باز و بسته کنیم. بدین منظور کلیدهای ترکیبی Ctrl+Alt+Delete را فشار دهید. در صفحه پدیدار شده Start Task Manager را انتخاب کنید. سپس در پنجره Windows Task Manager ابتدا به تب Processes بروید و در لیست موجود، explorer.exe را انتخاب کنید و بر روی دکمه End Process کلیک کنید (دقت کنید با این کار بایستی تسکبار ویندوز ناپدید شود). پس از این کار در همان پنجره Task Manager، از منوی File بر روی New Task کلیک کنید. سپس عبارت explorer.exe را وارد کرده و Enter بزنید تا تسکبار ظاهر شود.
پس از نصب موفقیت آمیز DreamScene، دیگر کار چندانی باقی نمیماند.
اکنون کافی است بر روی یک فایل ویدئویی با فرمت WMV یا MPEG راست کلیک کنید و در منوی راست کلیک بر روی گزینه Set as Desktop Background کلیک کنید.
خواهید دید که فایل ویدئویی در پشتزمینه دسکتاپ نمایش داده میشود. (ترفندستان)
همچنین برای کنترل فایل ویدئویی پخش شده در صفحه دسکتاپ، بر روی فضای خالی از صفحه دسکتاپ راست کلیک کنید و در منوی ظاهر شده گزینه Pause DreamScene را انتخاب کنید. برای ادامه پخش نیز، گزینه Play DreamScene را انتخاب نمایید.
تنها لازم به ذکر است، در صورتی که پس از انتخاب فایل ویدئویی و نمایش آن دیدید که نوشتههای آیکن شورتکاتهای موجود در صفحه مقداری ناواضح شده است، عمل زیر را انجام دهید:
بر روی صفحه دسکتاپ راست کلیک کنید و Personalize را انتخاب نمایید. در پنجره ظاهر شده یکی از Themeهای موجود را انتخاب کنید (به عنوان مثال تم پیشفرض ویندوز به نام Windows 7). حال مجدد فایل ویدئویی را طبق روشی که در بالا توضیح داده شد به عنوان پشتزمینه دسکتاپ انتخاب کنید.
بهبود قدرت صدا در ویندوز ویستا و۷
بدین منظور:بر روی منوی Start کلیک کرده و Control Panel را انتخاب کنید.Sound را یافته (ترفندستان) و بر روی آن کلیک کنید.در پنجره باز شده ابتدا Speakers را انتخاب کنید و سپس بر روی دکمه Properties کلیک نمایید.اکنون به تب Enhancements بروید و تیک سه گزینه Loudness Equalization ،Virtual Surround و Bass Management (یا Base Boost) را بزنید.پنجرههای باز را OK نمایید.پیشنهاد میکنیم پیش از این کار موزیکی را در حال پخش بگذارید تا بلافاصله بعد از اعمال این تنظیمات، تفاوت قدرت صدا را احساس کنید.